Ich würde mich freuen von euch zu hören – Schreibt mir!
Schlagwörter
Kategorien
Ich habe euch eine 1-Klick-Bildbearbeitung fürs Handy versprochen und hier kommt sie. Vorweg möchte ich sagen, dass die Bearbeitung natürlich ein großer Teil meiner Bildgestaltung ist, aber eben auch, wie ein Foto aufgenommen wird (Lichtverhältnisse usw.). Sprich die Bearbeitung zaubert euch keine Profi-Fotos von der Hand, aber hilft euch dabei einen einfachen Einstieg in die Handybearbeitung zu bekommen. Außerdem ist der Bearbeitungsstil, den ich euch hier zeige mein persönlicher Geschmack. Wer meine hellen, freundlichen Bilder nicht mag, der ist hier wahrscheinlich falsch, bzw. muss später einfach ein paar Anpassungen vornehmen ;) Ihr müsst euch jetzt bloß ein paar Minuten Zeit nehmen. Nachdem ihr nämlich einmalig alles so eingerichtet habt, wie unten beschrieben, ist es wirklich eine 1-Klick-Bearbeitung, die ihr (auch nach eurem Geschmack abwandeln und) auf jedes eurer Bilder anwenden könnt.
Zunächst solltet ihr euch die kostenfreie App ‚Lightroom Mobile‚ herunterladen. In der Zeit schnappt ihr euch ein Blatt und schreibt darauf den Namen für eure Voreinstellung, den ihr vergeben wollt, beispielsweise „Ein-Klick-Bearbeitung“. Dieses Bild fotografiert ihr mit eurem Handy. Wenn ihr das gemacht habt, sollte die App fertig geladen sein. Ihr öffnet nun LR Mobile und klickt auf den Button ‚Aufnahmen‘. Es erscheint eure Galerie mit all euren Aufnahmen. Ihr wählt das gerade gemachte Bild mit eurer Beschriftung aus. Dann sieht euer Bildschirm so aus:
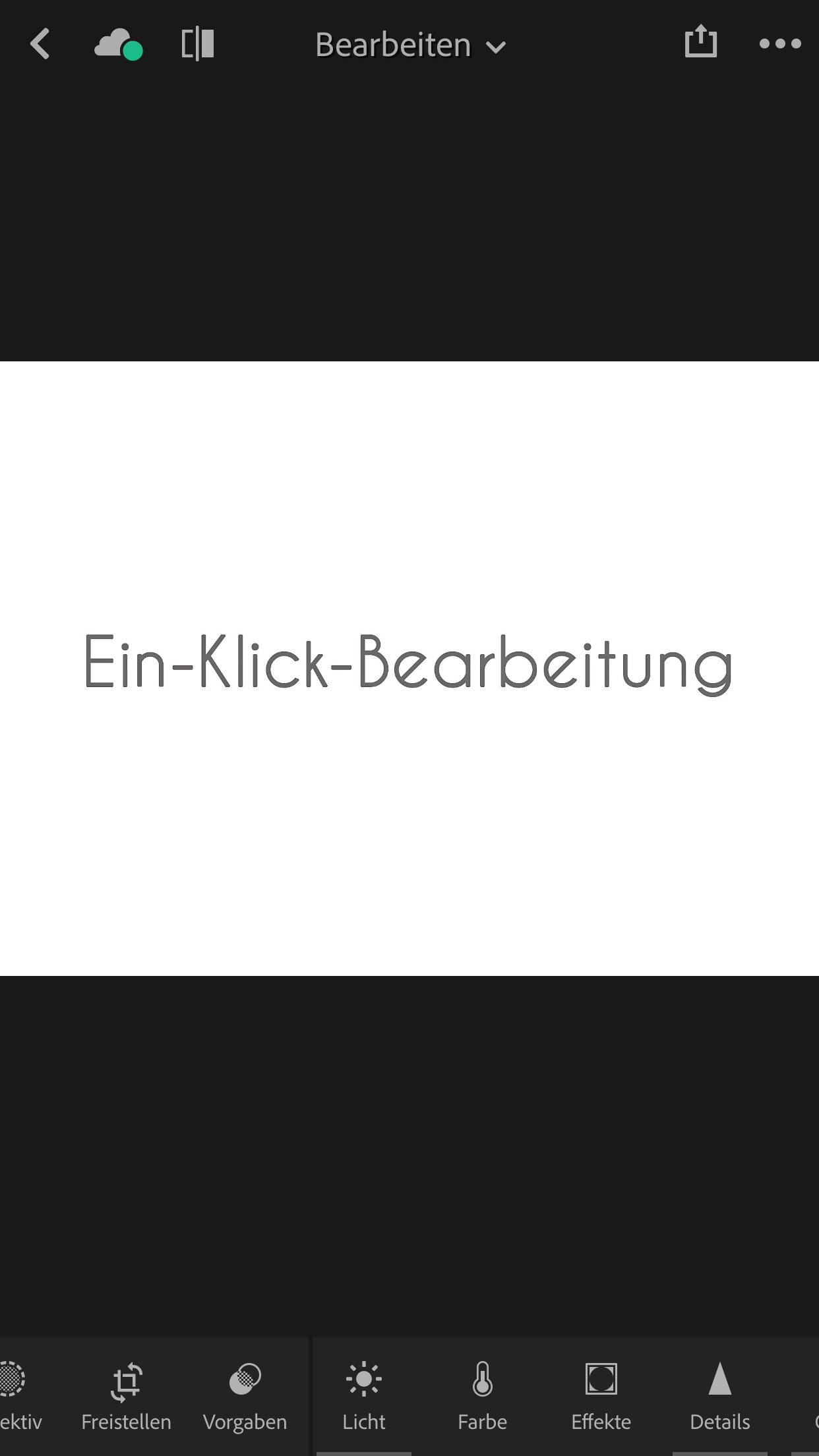
Ich werde euch jetzt nicht jedes einzelne Symbol erklären (das haben andere schon super gemacht – einfach mal googlen) aber ihr könnt nach dem Motto Trial and Error selber herumexperimentieren, wenn es euch interessiert. Alle anderen folgen einfach meiner Erklärung. :)
Ihr klickt nun auf das Symbol ‚Licht‘
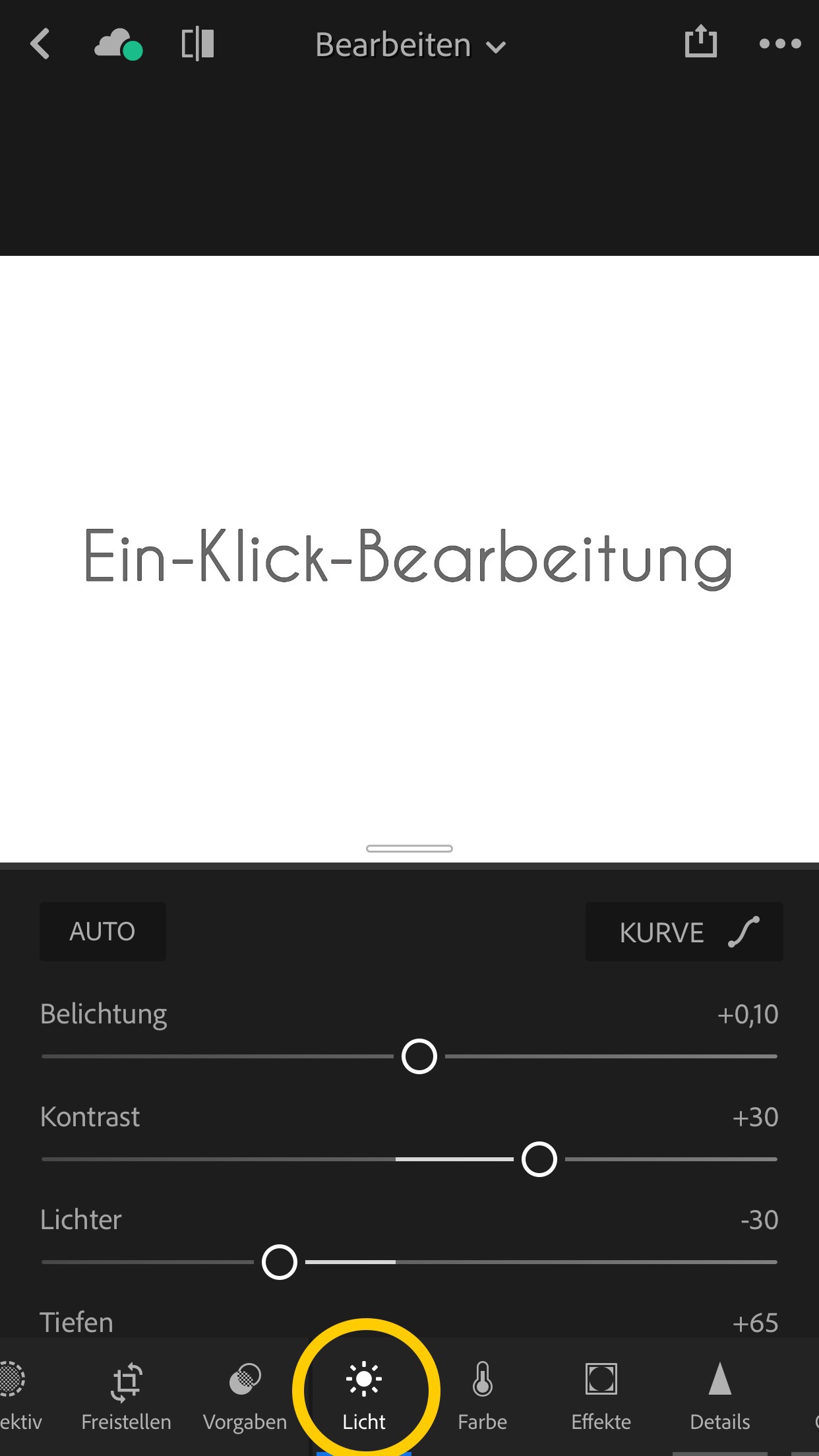
Es öffnet sich ein Drop-Down-Feld, auf dem ihr verschiedene Regler verschieben könnt. Das passiert bei fast allen Symbolen in der unteren Leiste. Ihr verschiebt die Regler nun so, wie ich es auf dem Bild oben gemacht habe (dass kann auch gerne geringfügig abweichen. Wenn ihr grob links oder rechts auf einzelne Regler tippt, kommt ihr in 5-er bzw 10-er Schritten voran. Man kann dieses Drop-Down-Feld auch noch etwas weiter nach oben schieben, so dass ihr unter dem Regler ‚Tiefen‘ auch noch ‚Weiß‘ und ‚Schwarz‘ seht.
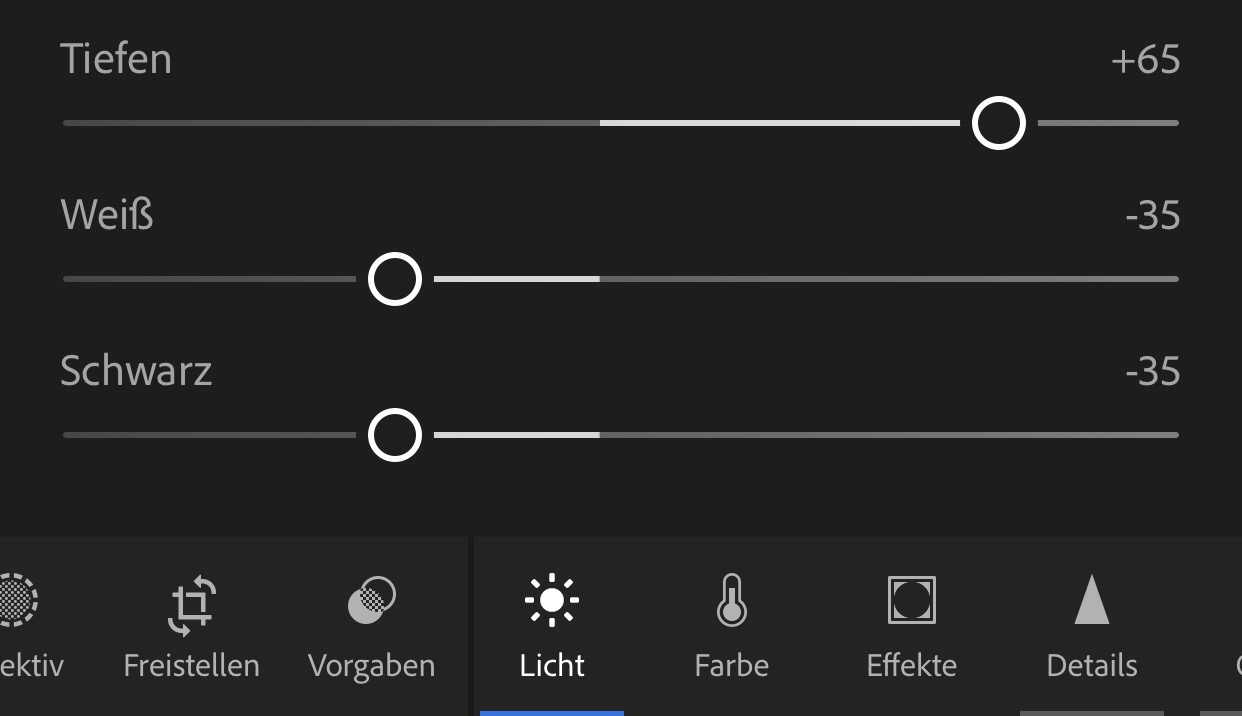
Verfahrt auf dem Symbol ‚Details‘ genau so, wie im letzten Schritt beschrieben.
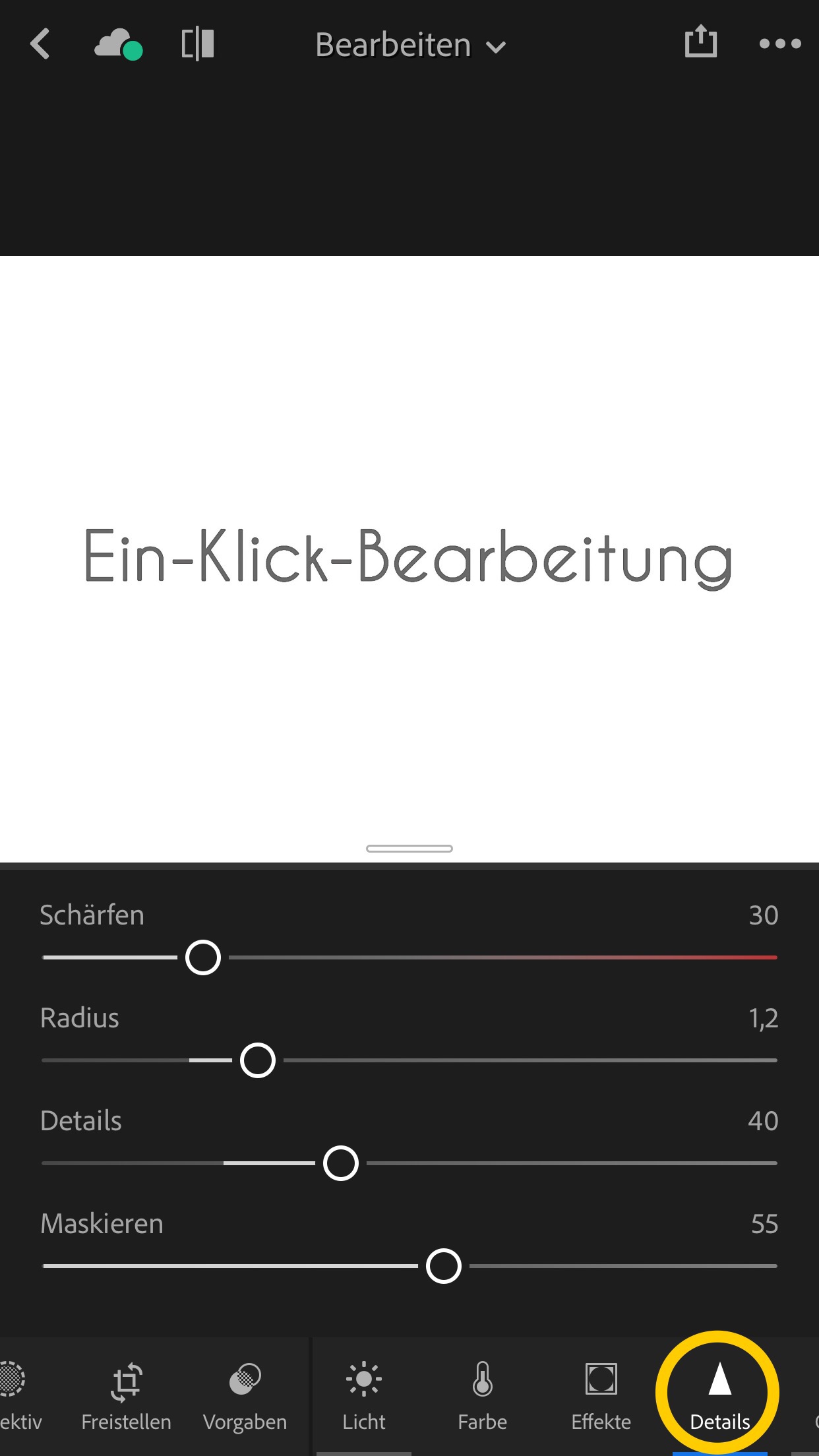
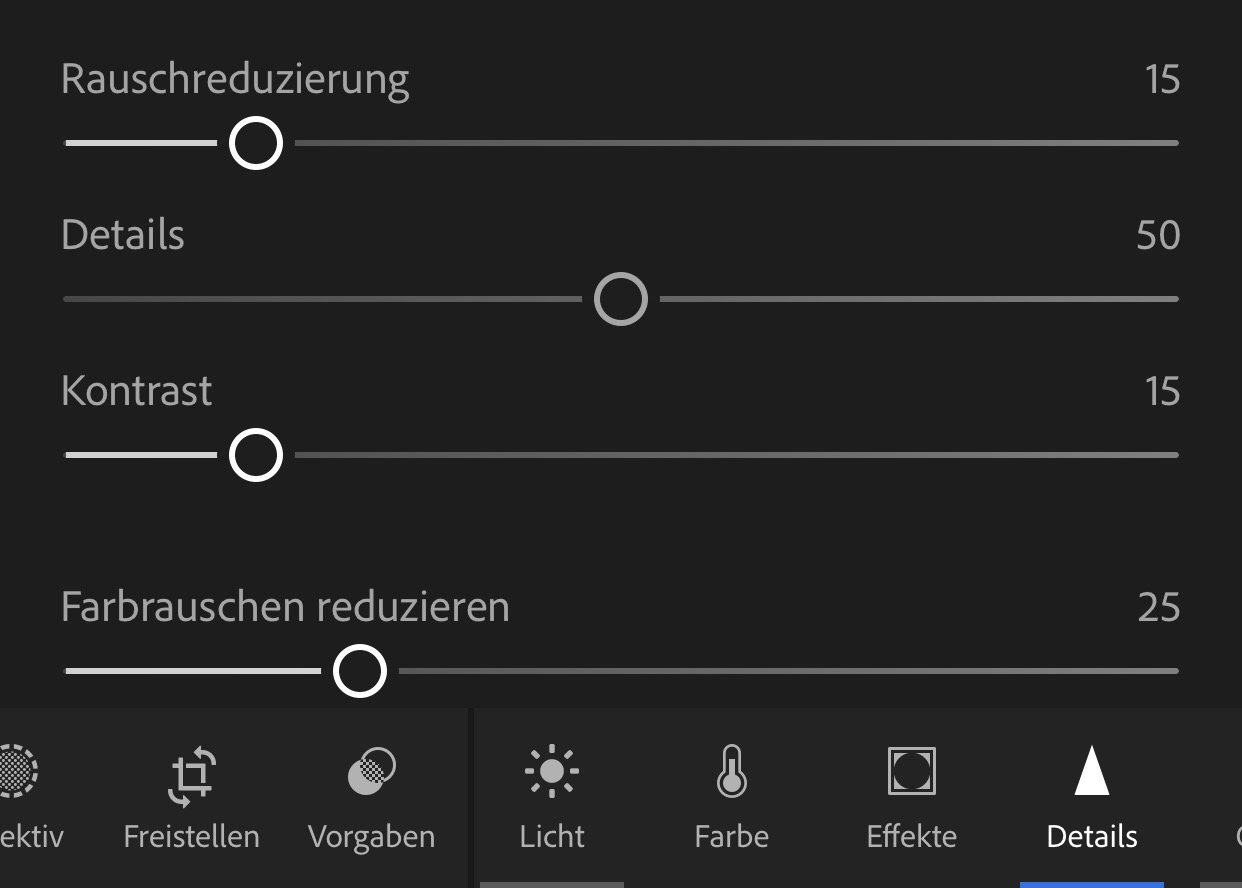
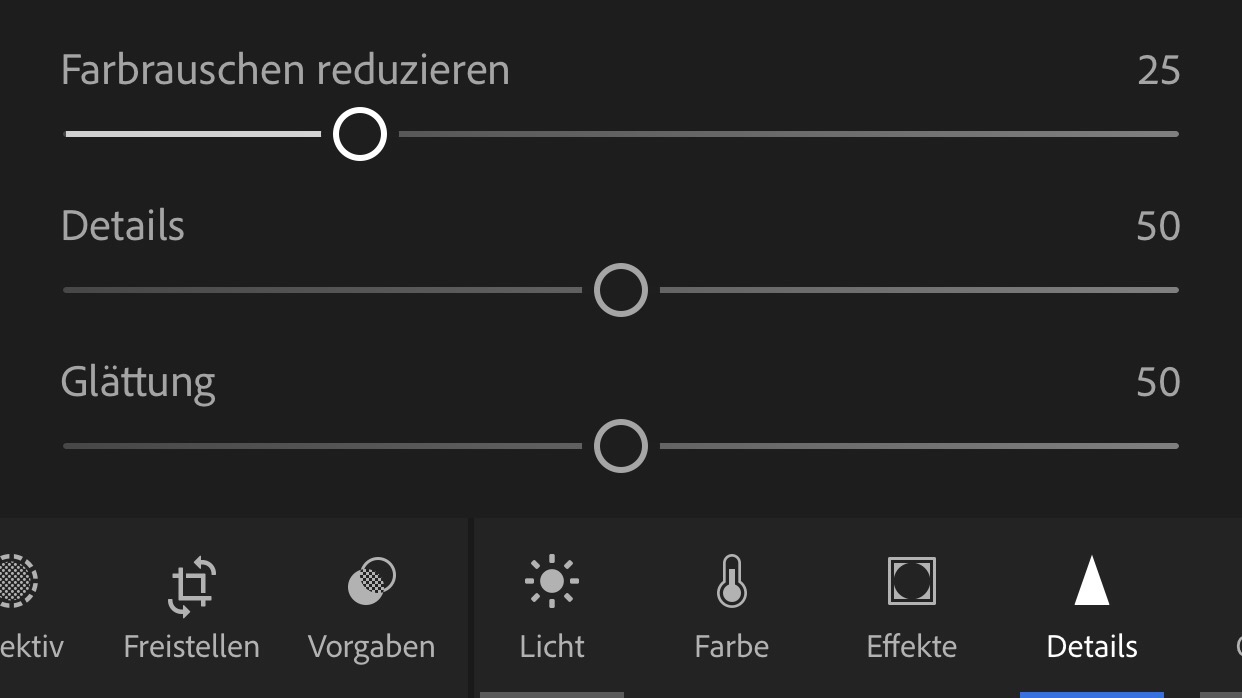
Euer Ausgangsbild ist nun mit den nötigen Einstellungen versehen. Ihr verlasst nun die Ansicht ‚Bearbeiten‘ über das ‚<‚ Symbol (s. unten).
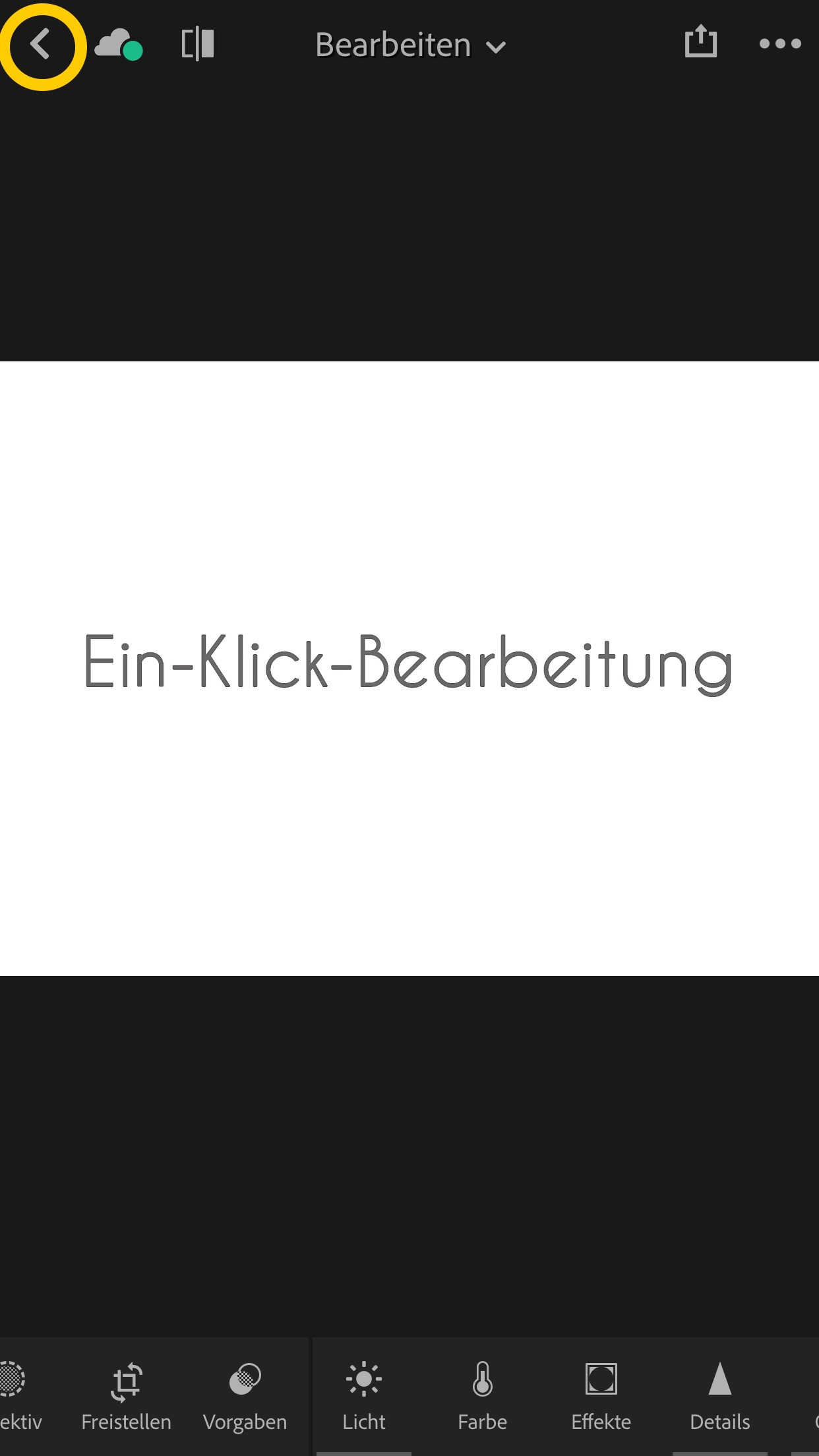
Und noch einen Klick auf das ‚<‚ Symbol.
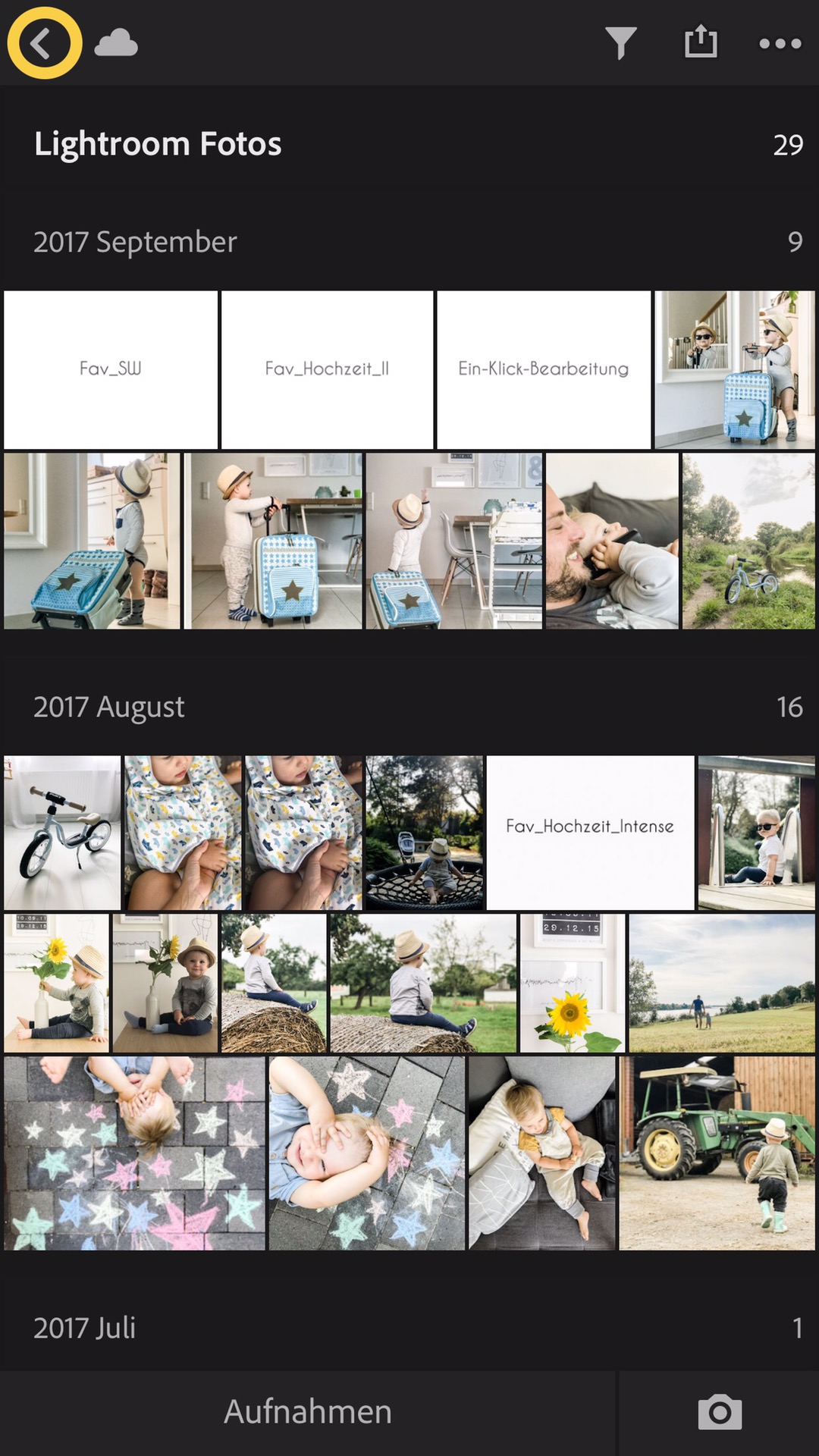 Euer Bildschirm sollte jetzt so aussehen (natürlich ohne meine Bilder :) ) Ihr befindet euch auf der „Organisieren“ Ansicht. Oben rechts in der Ecke klickt ihr nun auf das ‚+‘ Symbol.
Euer Bildschirm sollte jetzt so aussehen (natürlich ohne meine Bilder :) ) Ihr befindet euch auf der „Organisieren“ Ansicht. Oben rechts in der Ecke klickt ihr nun auf das ‚+‘ Symbol.
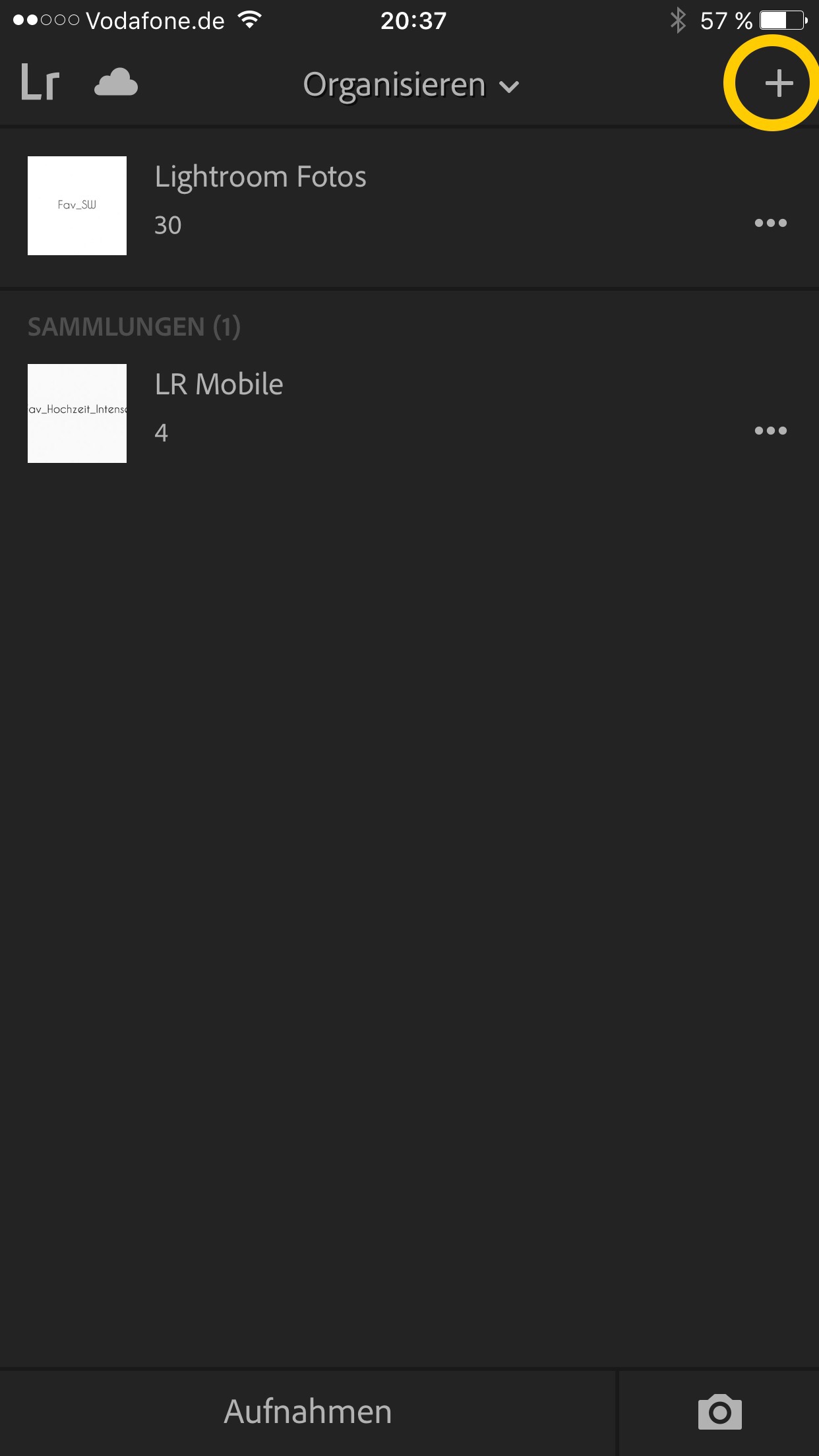
Ihr erstellt jetzt eine sogenannte Sammlung. Diese nennt ihr am besten „Voreinstellung“ oder wie es euch gefällt. Klickt nun auf diesen Ordner und fügt euer bearbeitetes Bild der Sammlung hinzu.
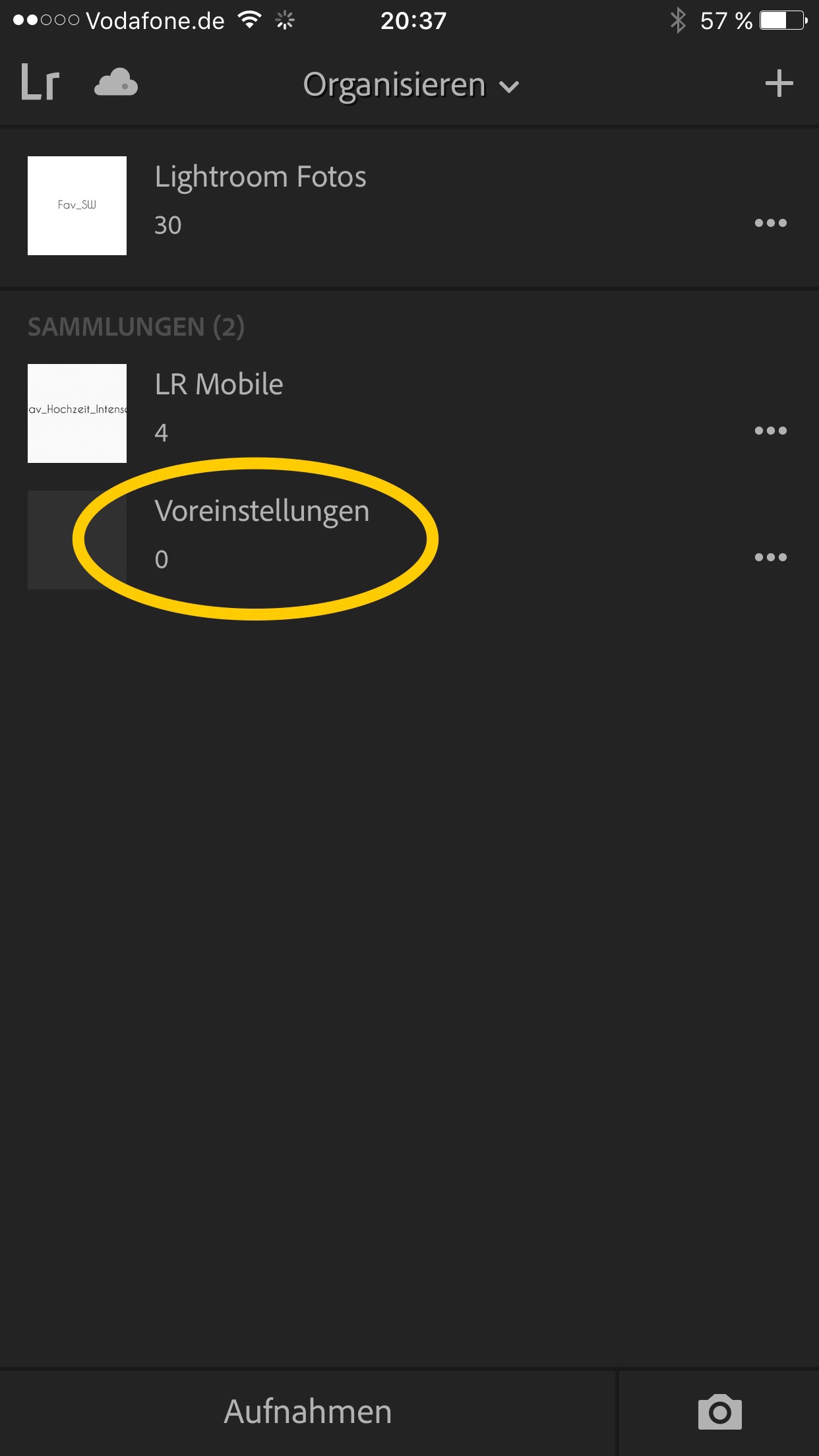
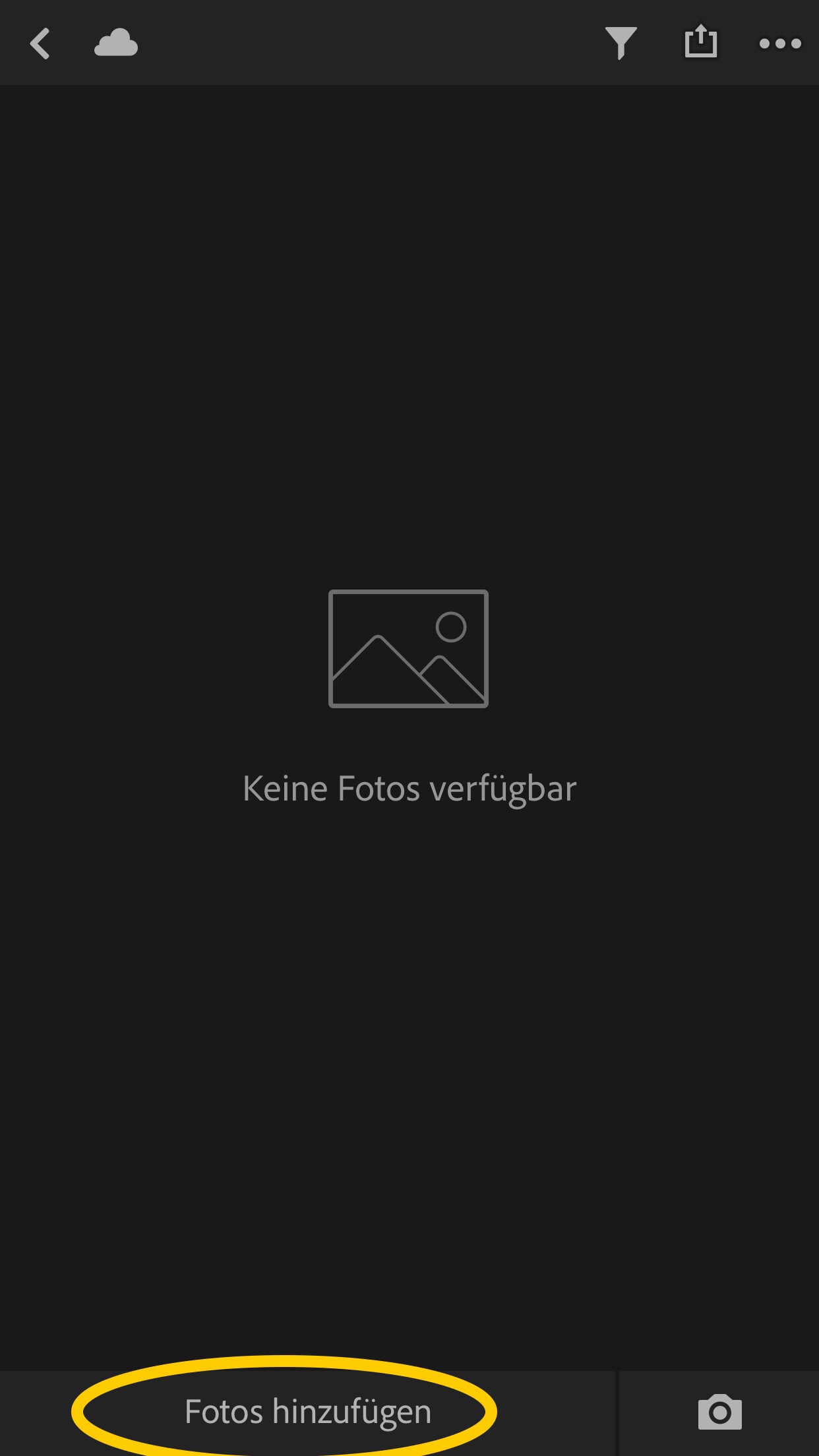
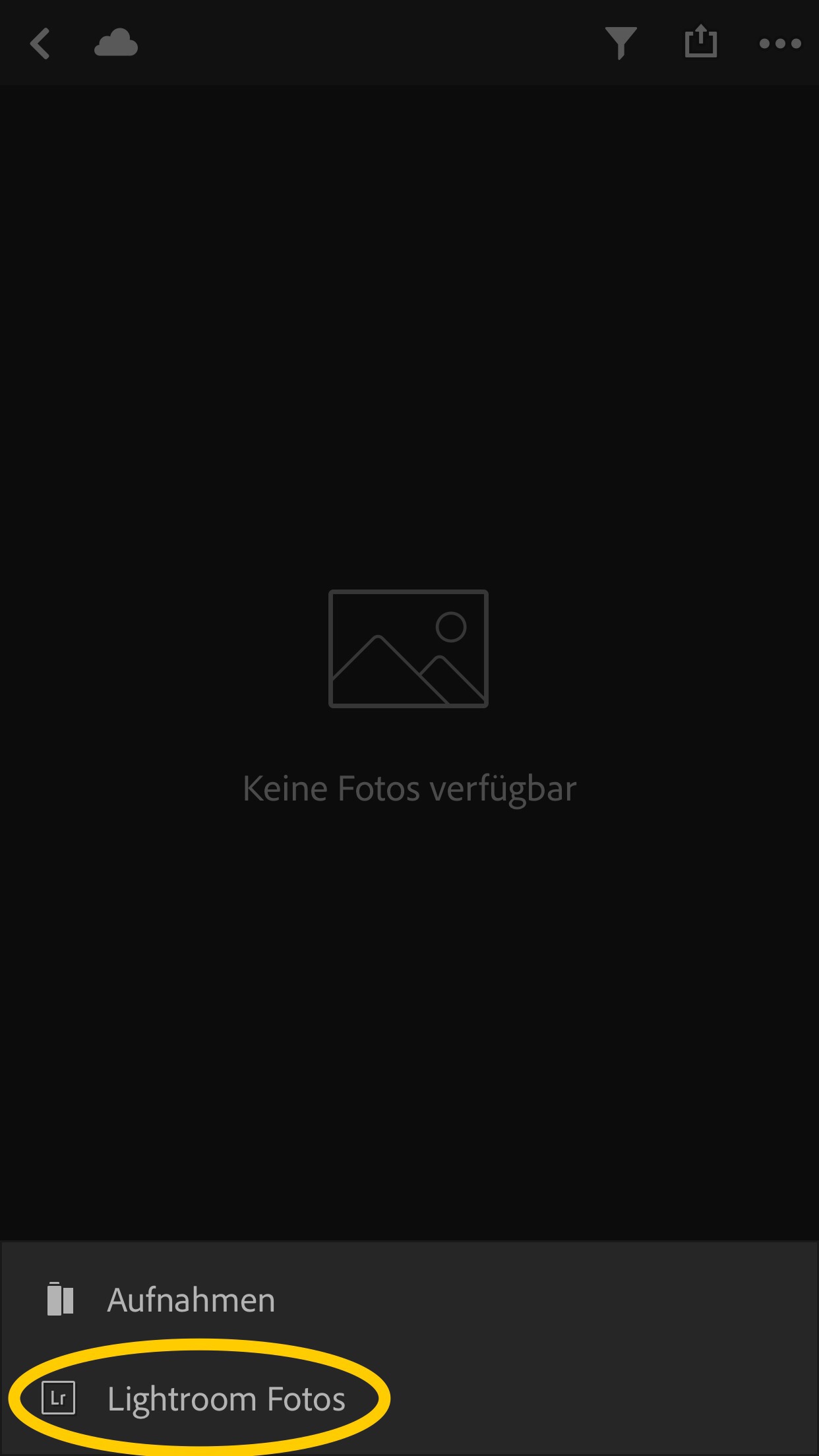
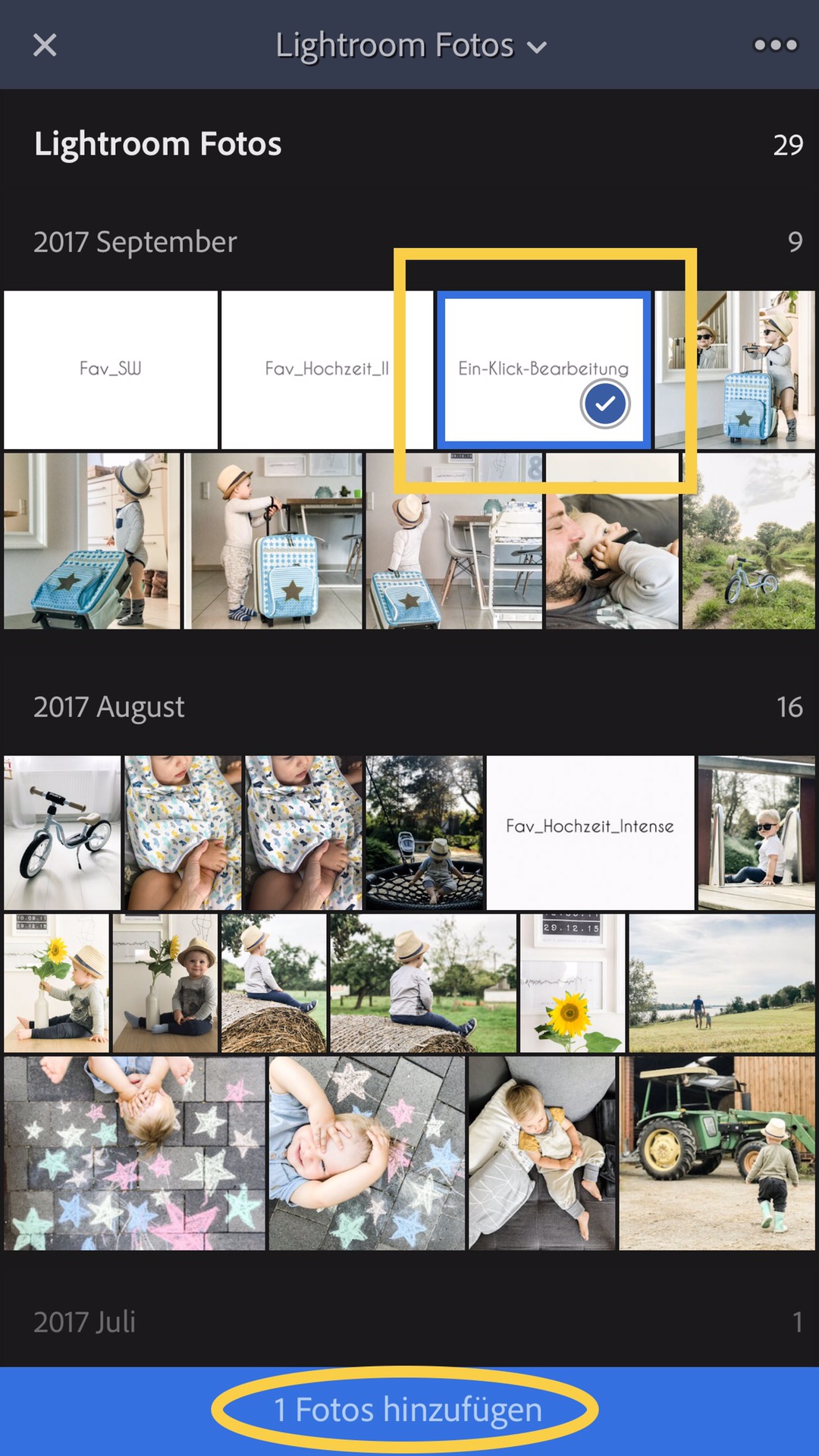
Auch wenn ihr später mal viele Bilder bearbeitet haben solltet, findet ihr in der Ansicht ‚Organisieren‘ ganz schnell euer Ausgangsbild in der eben erstellten Sammlung ‚Voreinstellungen‘.
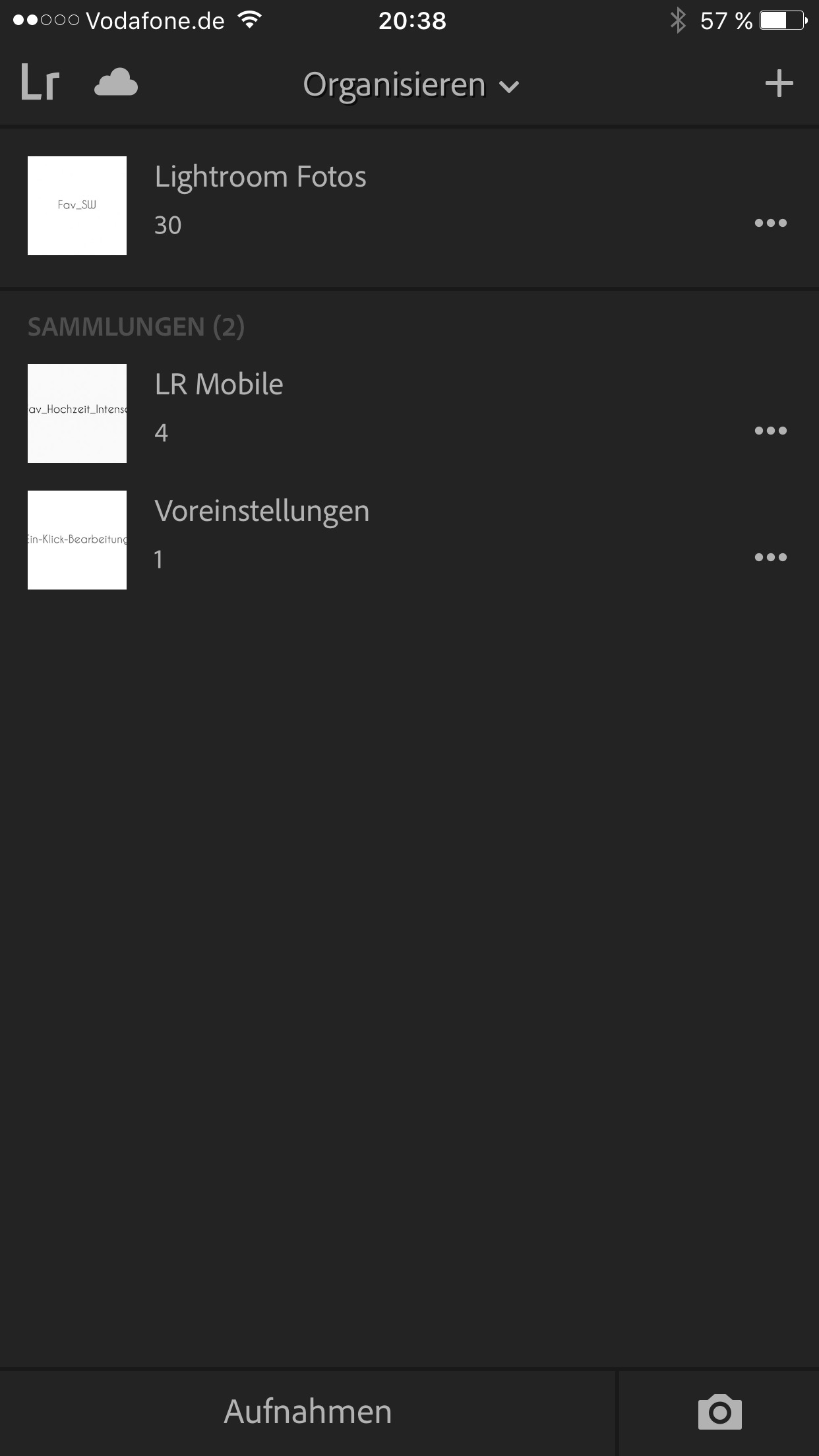
Ab jetzt kommt der Teil, den ihr in Zukunft noch braucht. Alles andere war einmalige Vorarbeit. :)
Klickt nun noch einmal auf euer bearbeitetes Bild. Wichtig: verändert keine der Einstellungen dieses Bildes, wenn ihr damit zufrieden seid!!!
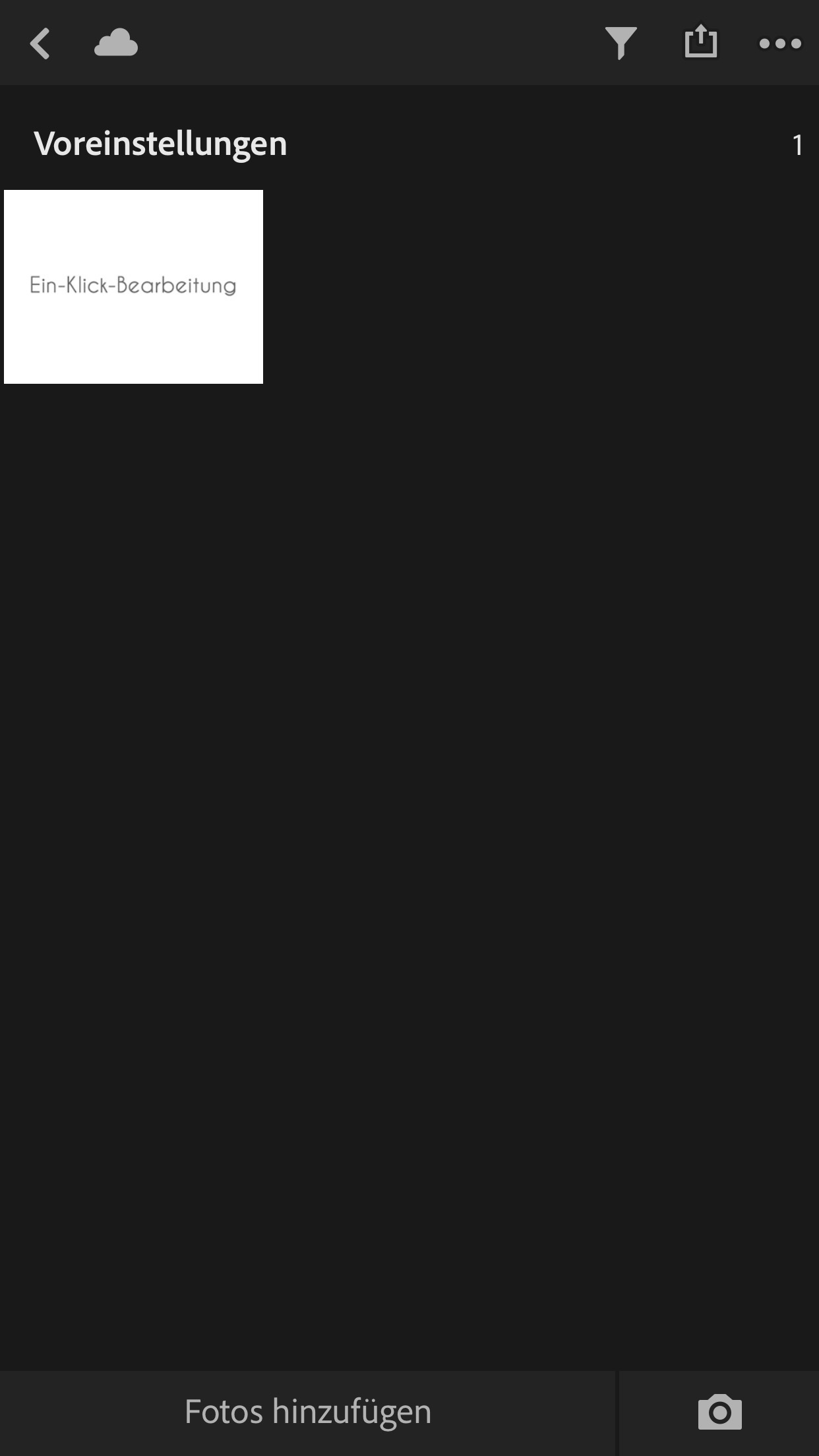
Oben rechts klickt ihr nun einfach auf die drei Punkte … und auf dem dann geöffneten Drop-Downfeld auf ‚Einstellungen kopieren‘.
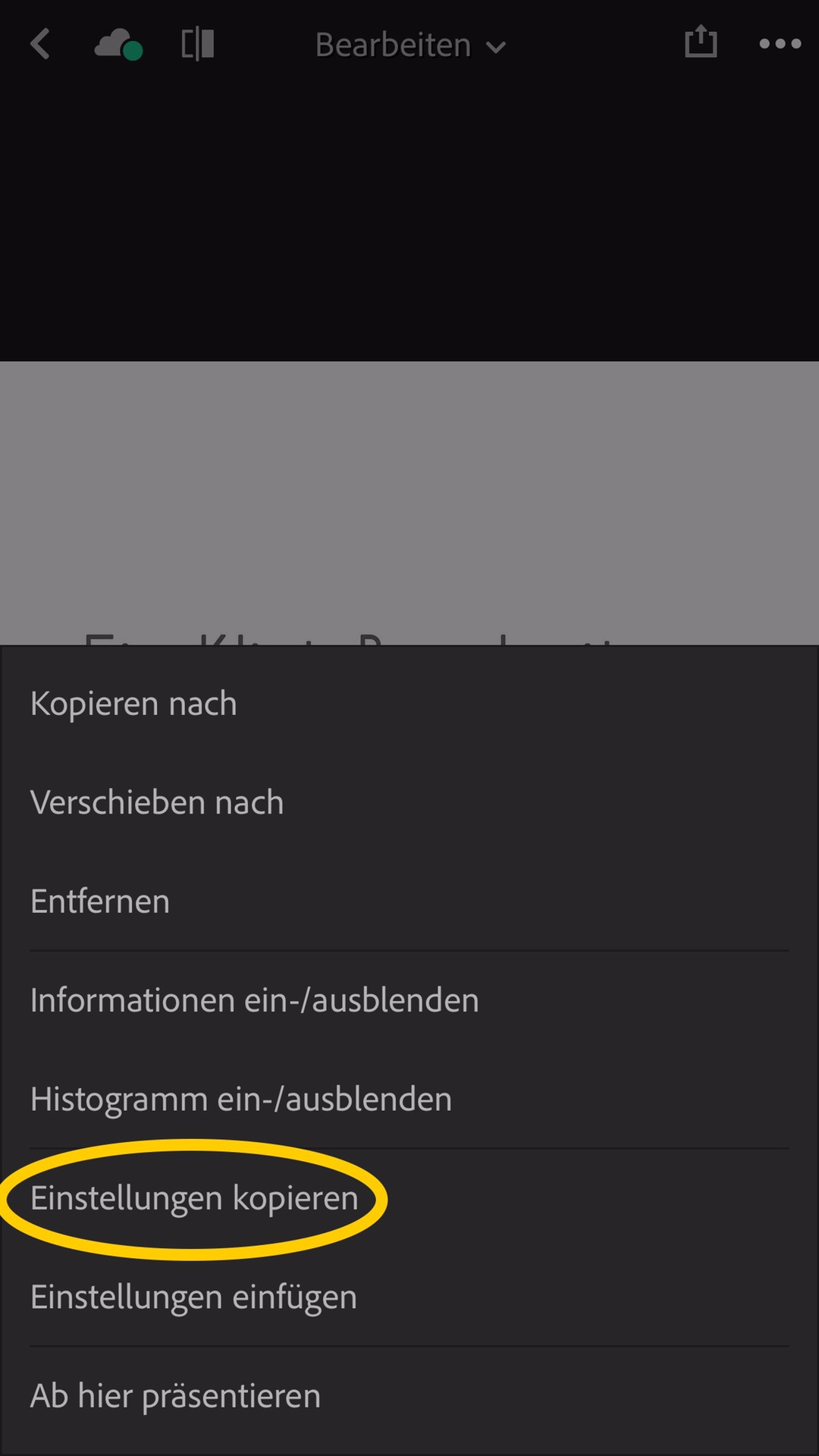
Ihr werdet gefragt, welche Einstellungen ihr übernehmen möchtet.
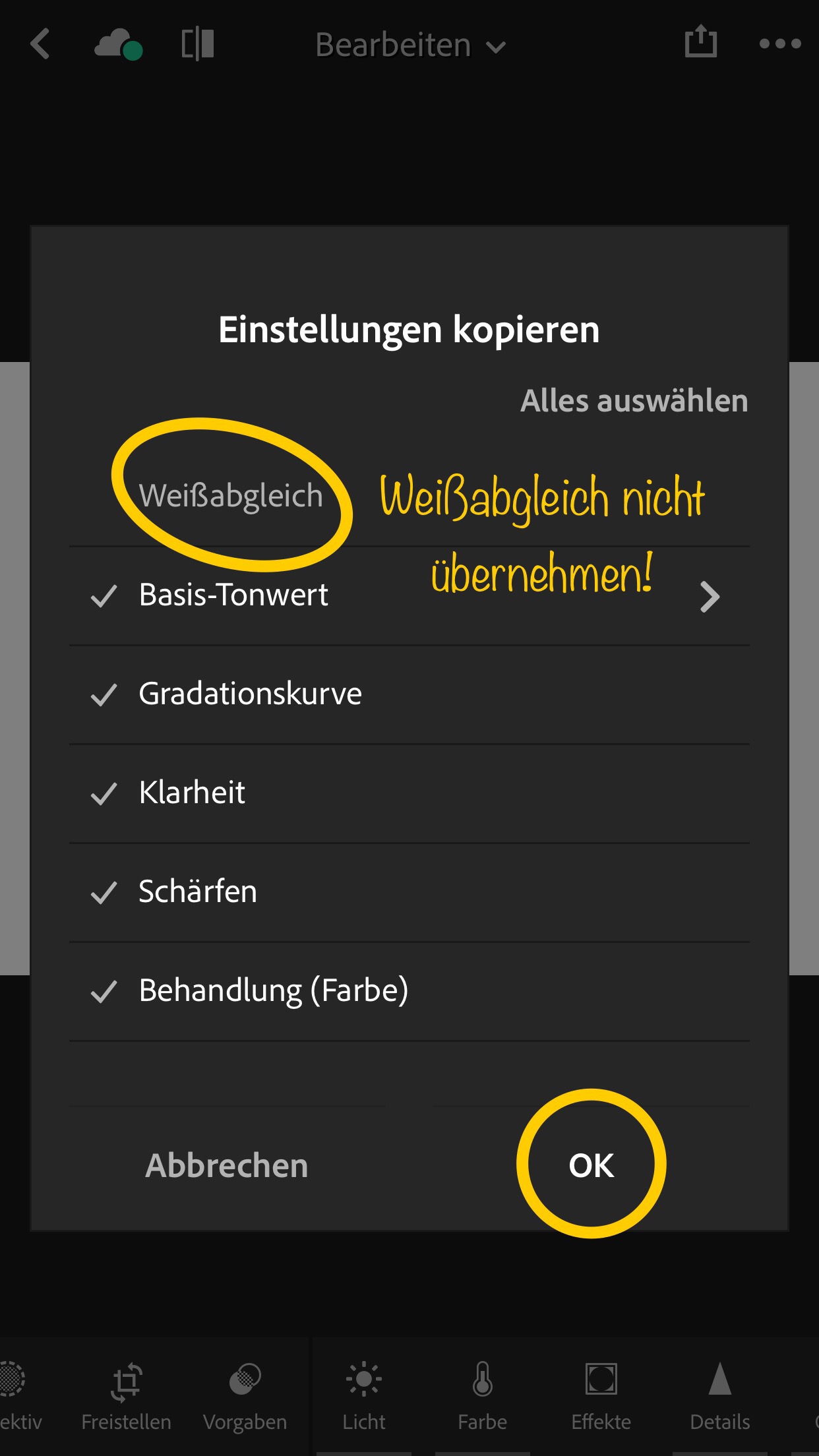
Den Weißabgleich bitte NICHT übernehmen. Der Weißabgleich bestimmt die Wärme bzw. Kälte eures Bildes und ist von Bild zu Bild so individuell, dass ihr ihn besser manuell anpassen könnt, wenn ihr mögt (zeige ich euch auch noch). Öffnet nun ein Bild, das ihr gerne bearbeiten möchtet.
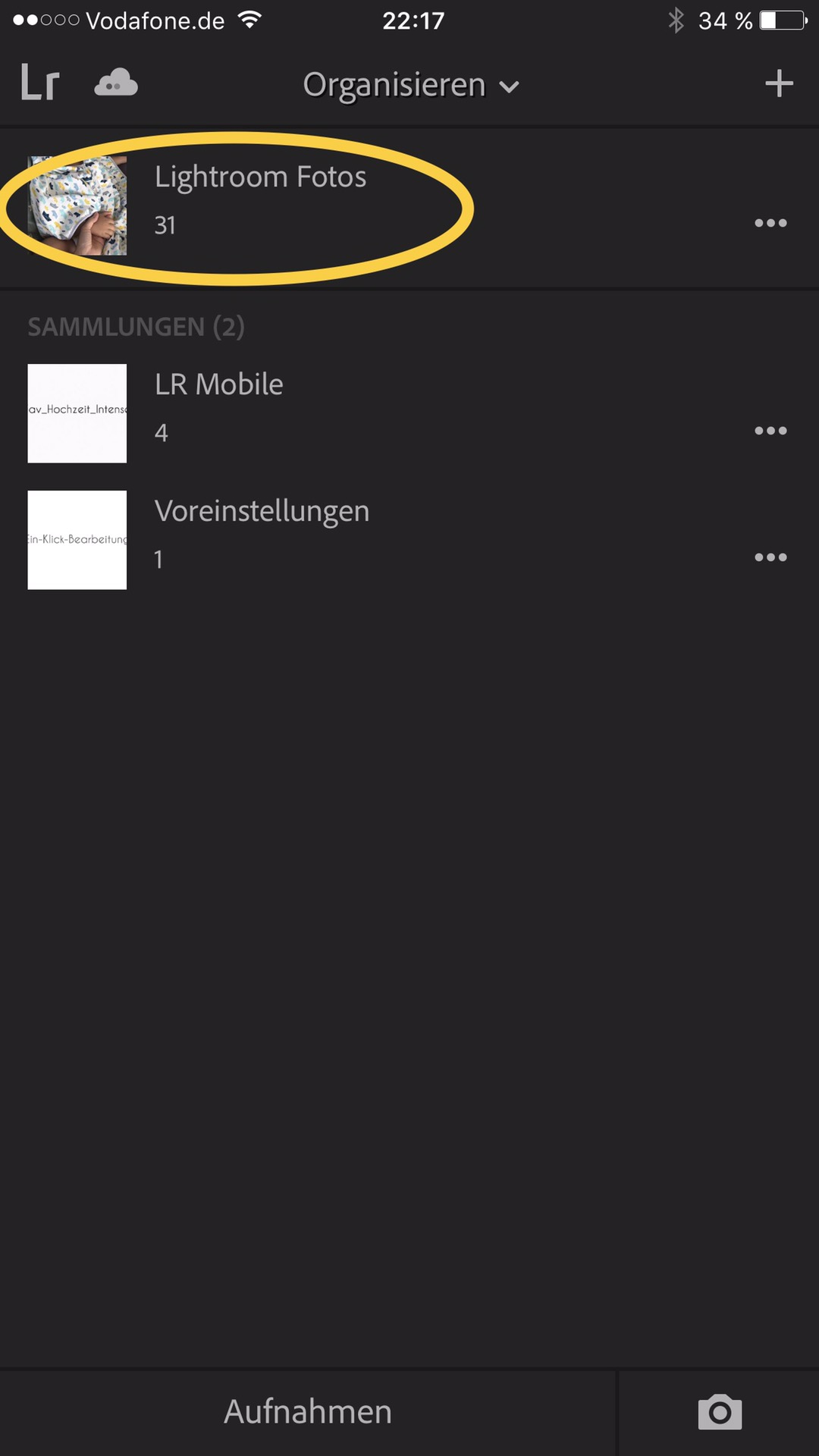
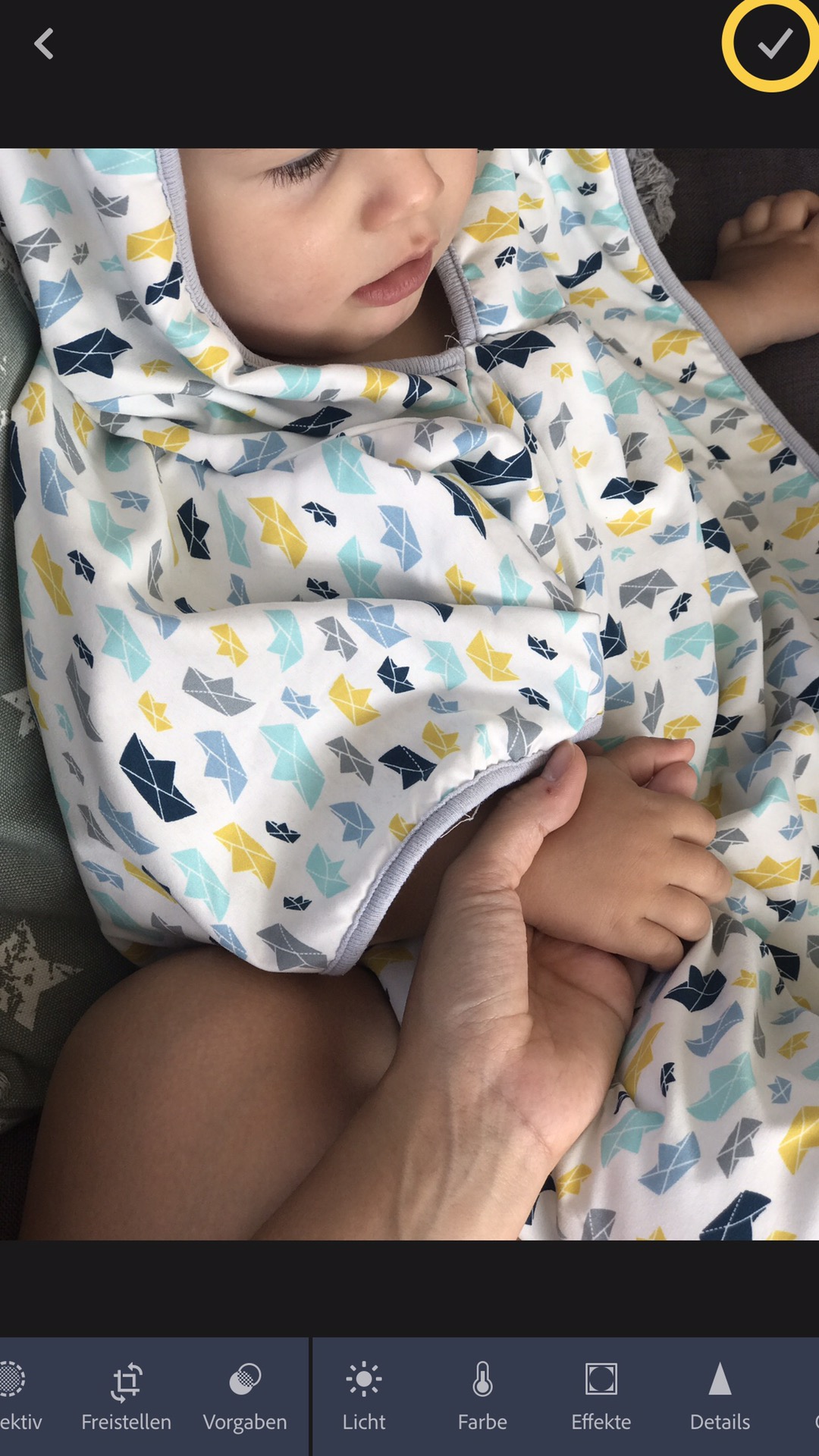
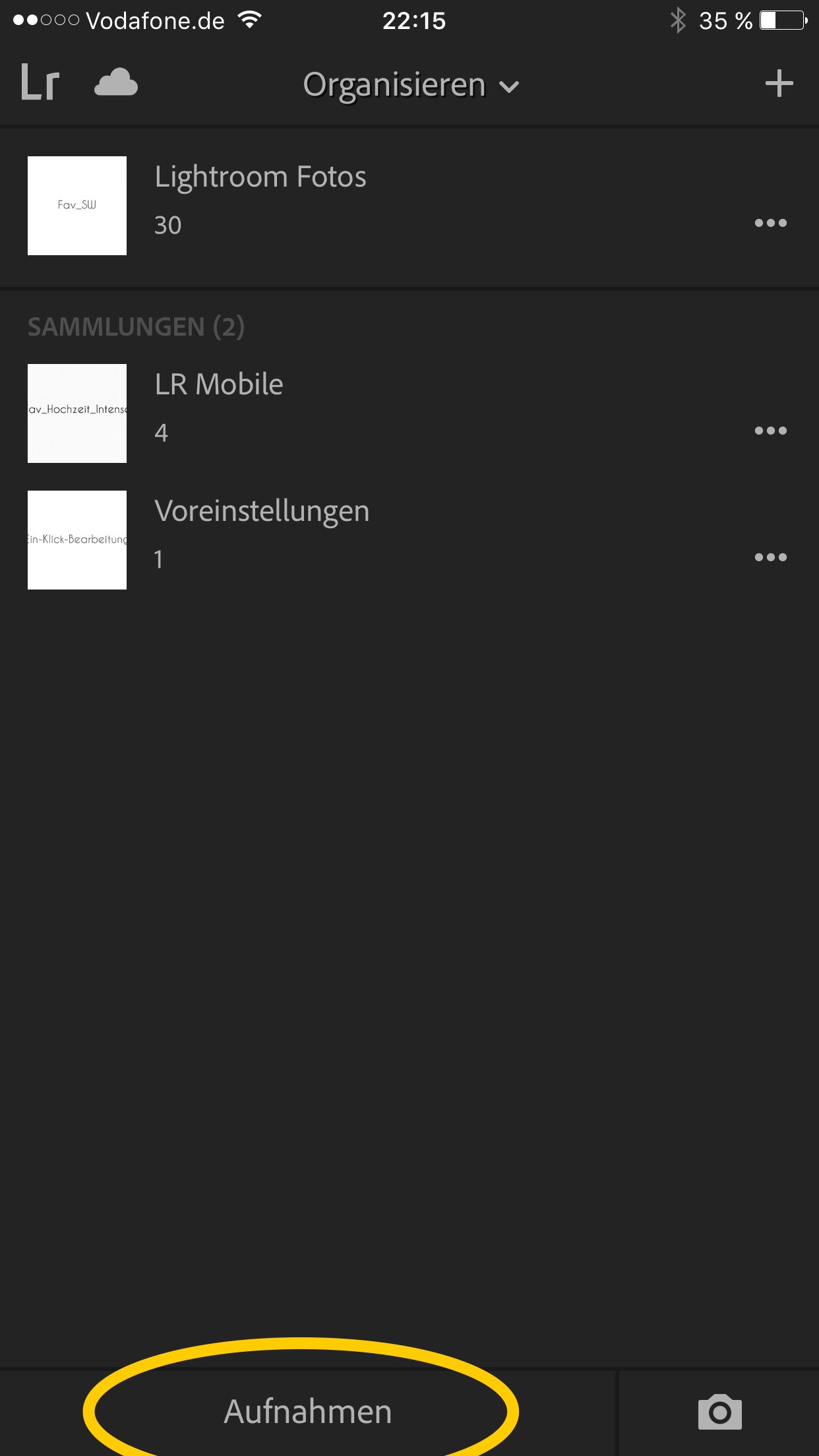
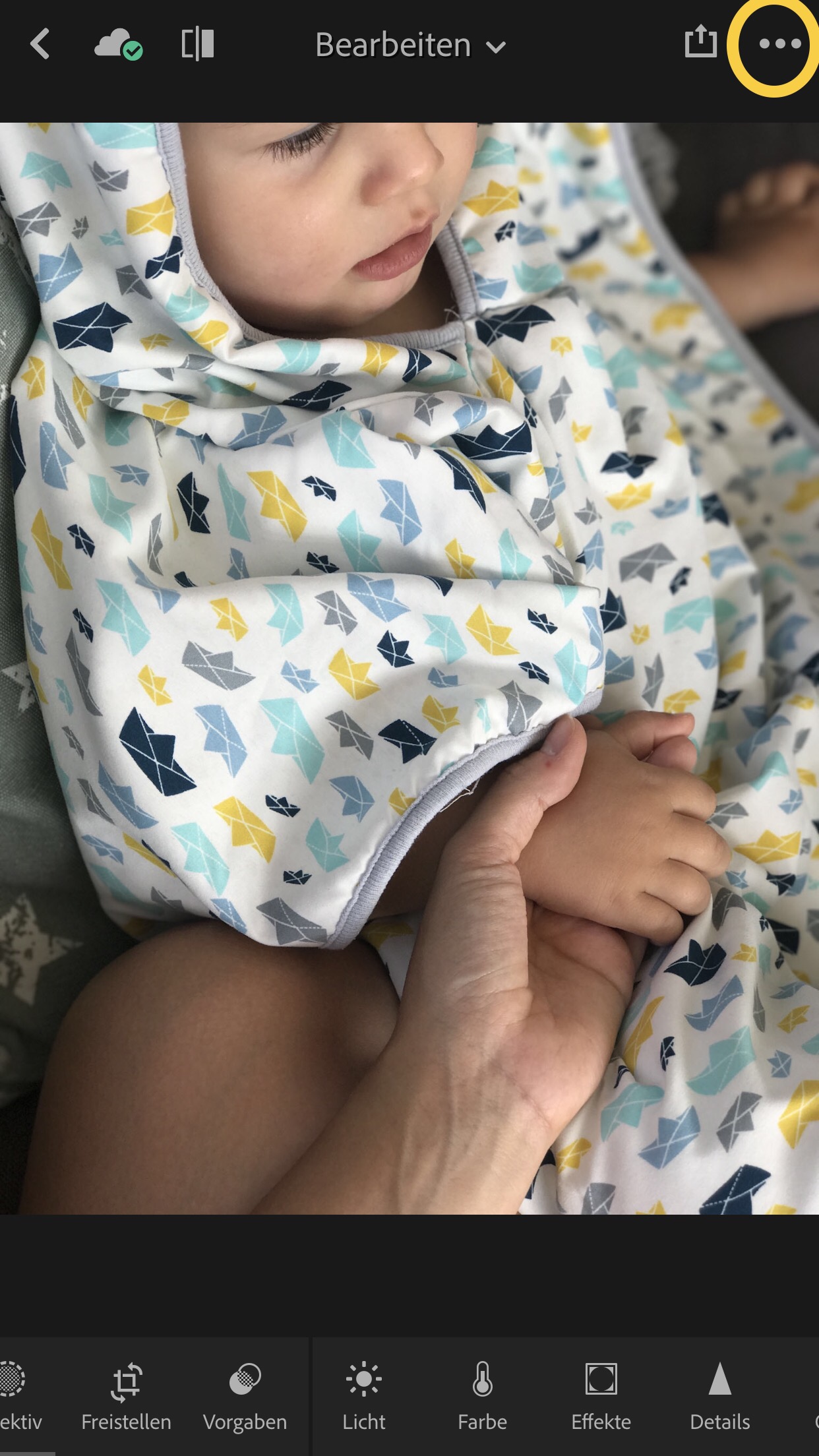
Wieder die drei Punkte oben rechts anklicken … aber dieses Mal ‚Einstellungen einfügen‘ auswählen.
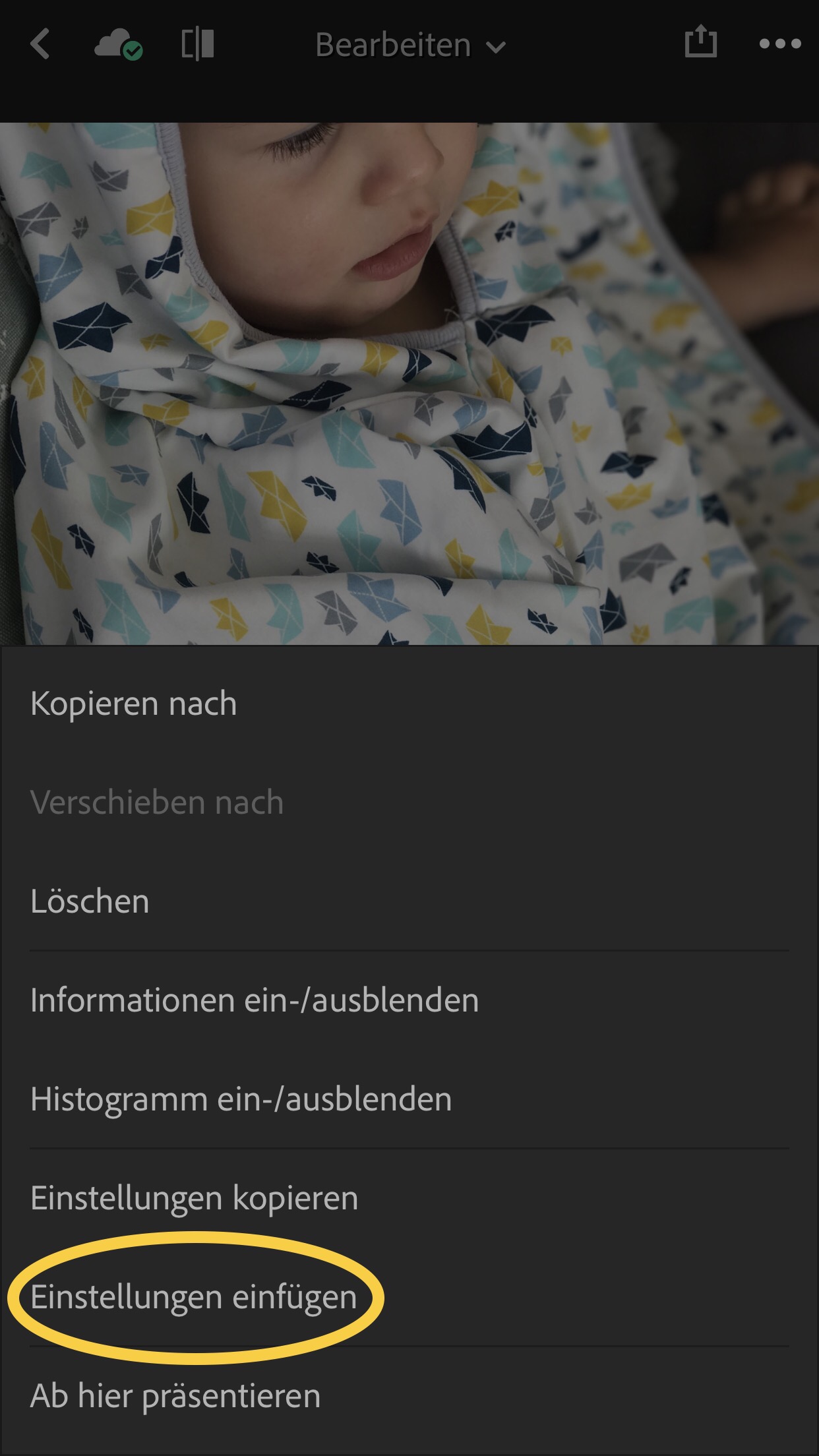
Und schwups: mit nur einem Klick wurde euer Bild bearbeitet.

Wie bereits erwähnt könnt ihr nun noch Anpassungen machen, wie es euch gefällt. Ich persönlich mag helle Bilder und gehe oft noch auf das Symbol ‚ Licht‘ und stelle die Helligkeit etwas heller ein, oder ziehe den Tiefen-Regler nach rechts.
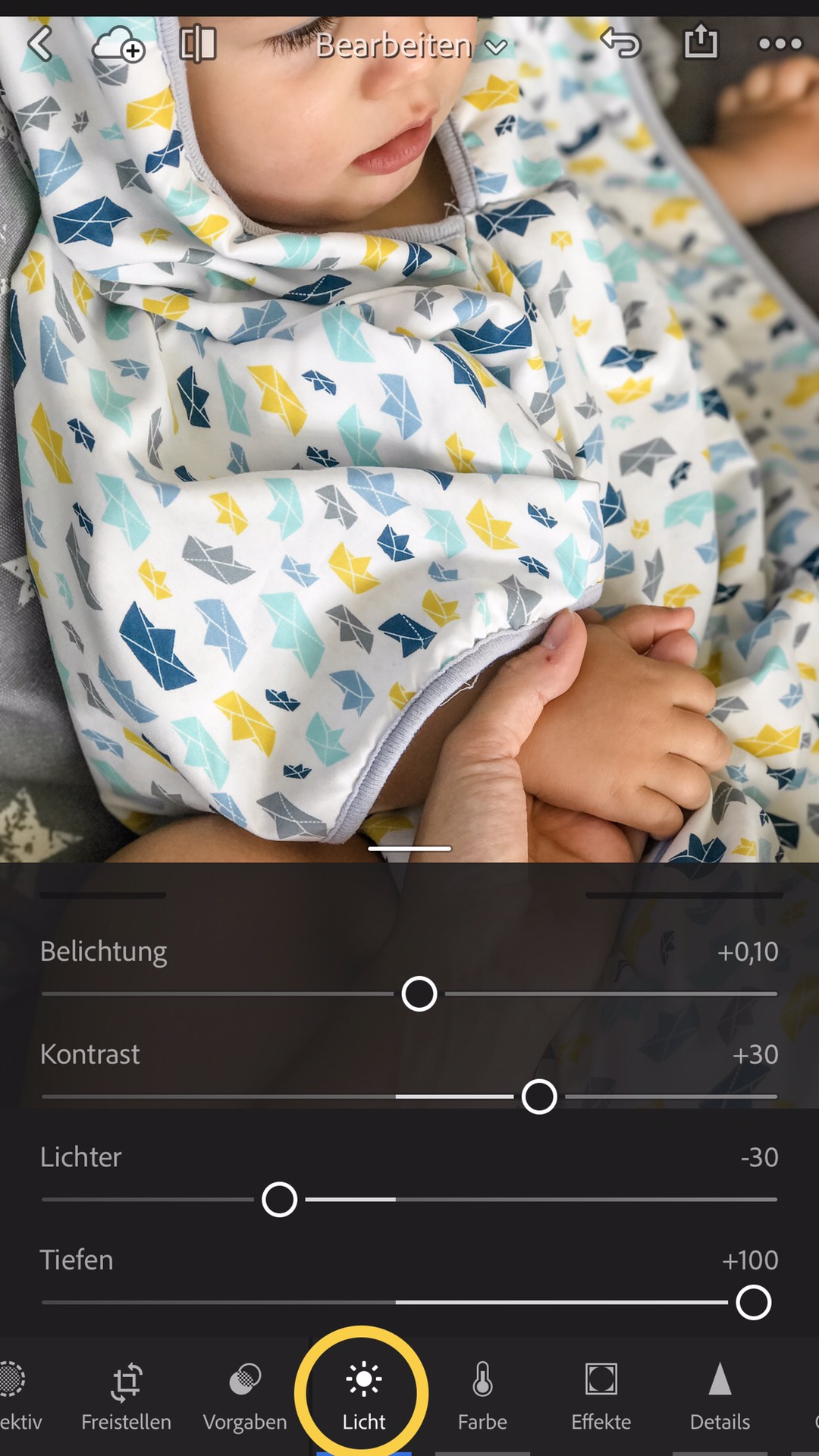
Den oben bereits genannten Weißabgleich findet ihr auf dem Symbol ‚Farbe‘. Stellt jetzt Temperatur und Tönung so ein, wie ihr mögt. Links neben den drei Punkten oben rechts … könnt ihr nun auf das ‚Quadrat mit Pfeil nach oben‘ tippen und euer Bild bearbeitet abspeichern.

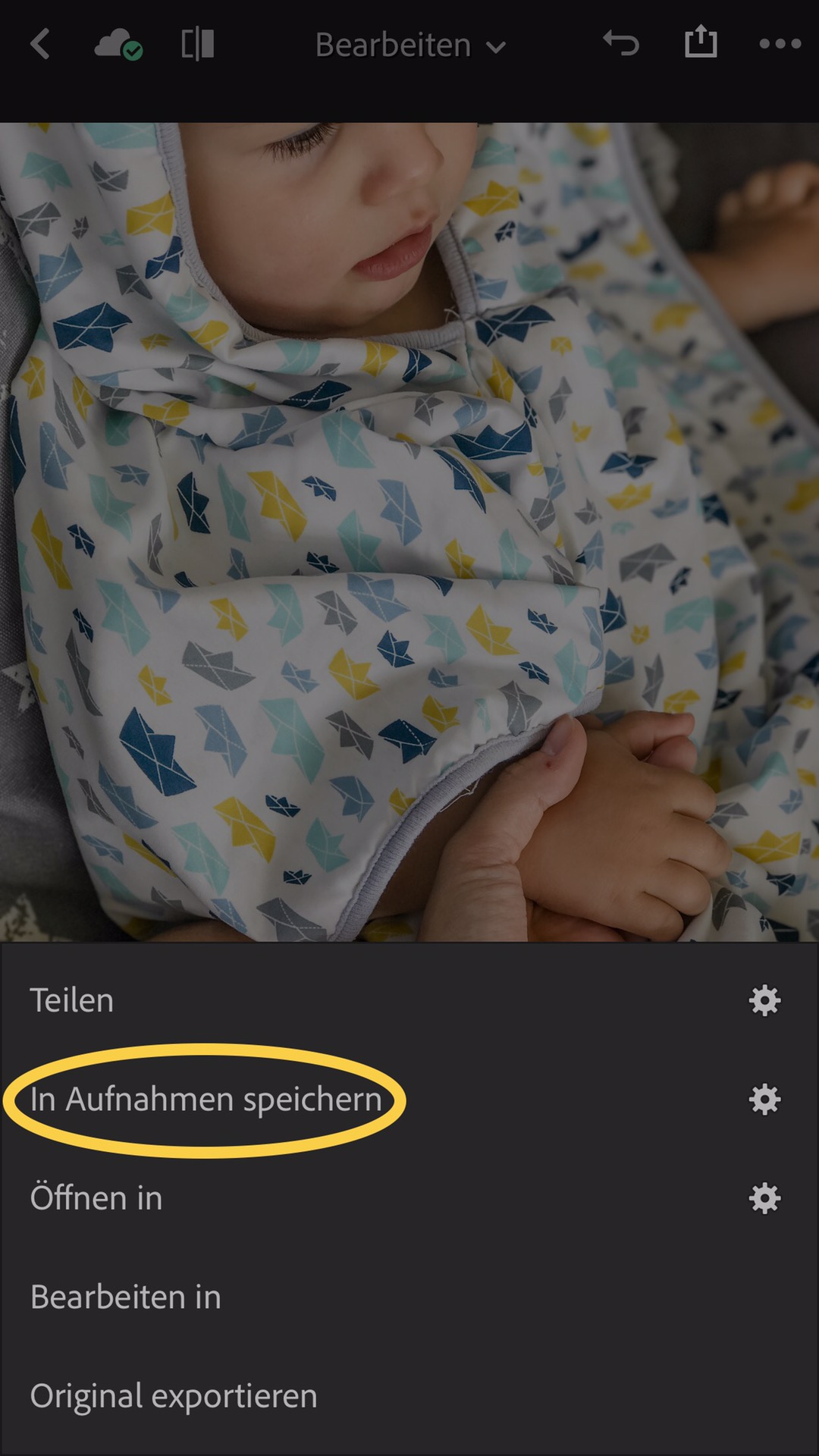
Einen Vorher-Nachher Vergleich seht ihr übrigens, wenn ihr lange mit dem Finger auf euer bearbeitetes Bild tippt.
Noch ein weiteres Beispiel:
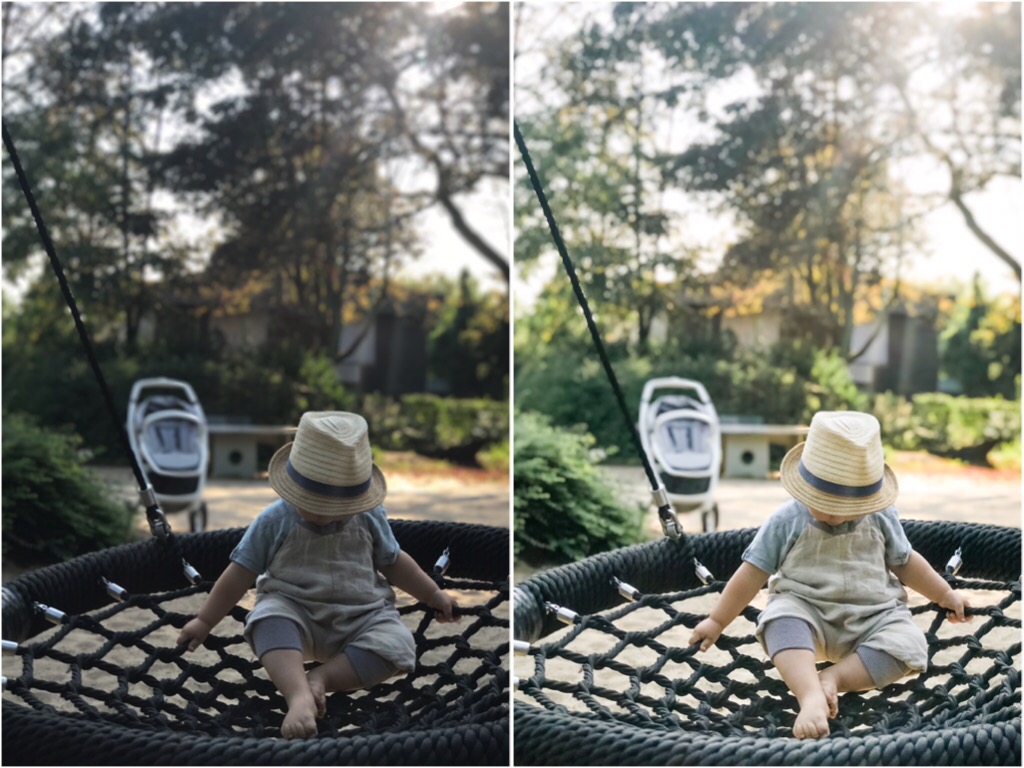
Fertig! Wenn ihr das ein paar Mal wiederholt habt, geht euch die Bearbeitung ganz fix von der Hand und eure Handybilder sind in weniger als 30 Sekunden mit euren Wunscheinstellungen bearbeitet.
8 Comments for Ein-Klick-Bearbeitung für Handybilder
Tami
Du Herzi! Lieben Dank für dein Feedback! Übung macht den Meister ;)
Seline
Die Anleitung ist wirklich super nur finde ich bei mir in der App nirgendwo die „Details“ nach „Effekte“ kommt bei mir gleich „Optik“. hätte es so gern ausprobiert aber ohne dem wird das ja leider nichts.
Tami
Liebe Seline, auch ohne den Punkt Details solltest du klar kommen. Probier es gerne mal aus. Das ist wohl einfach ein grundlegender Unterschied zwischen Android und iOs.
Netti
Vielen lieben Dank. Ich werde mir deine Anleitung direkt speichern. Es kann jetzt eigentlich nichts mehr schief gehen.
Catherine
Ganz lieben Dank für die tolle Anleitung! Hab sie grad erst entdeckt, aber gleich ausprobiert und damit ein paar Schnappschüsse „gerettet“ :-)
Katrin
Danke für die tolle Anleitung. Hab es grade ausprobiert und es klappt super :)
Tami
Liebe Katrin, das freut mich sehr. Danke für dein Feedback :)

 Posted on September 8, 2017
Posted on September 8, 2017
 by Tami
by Tami  8
8 
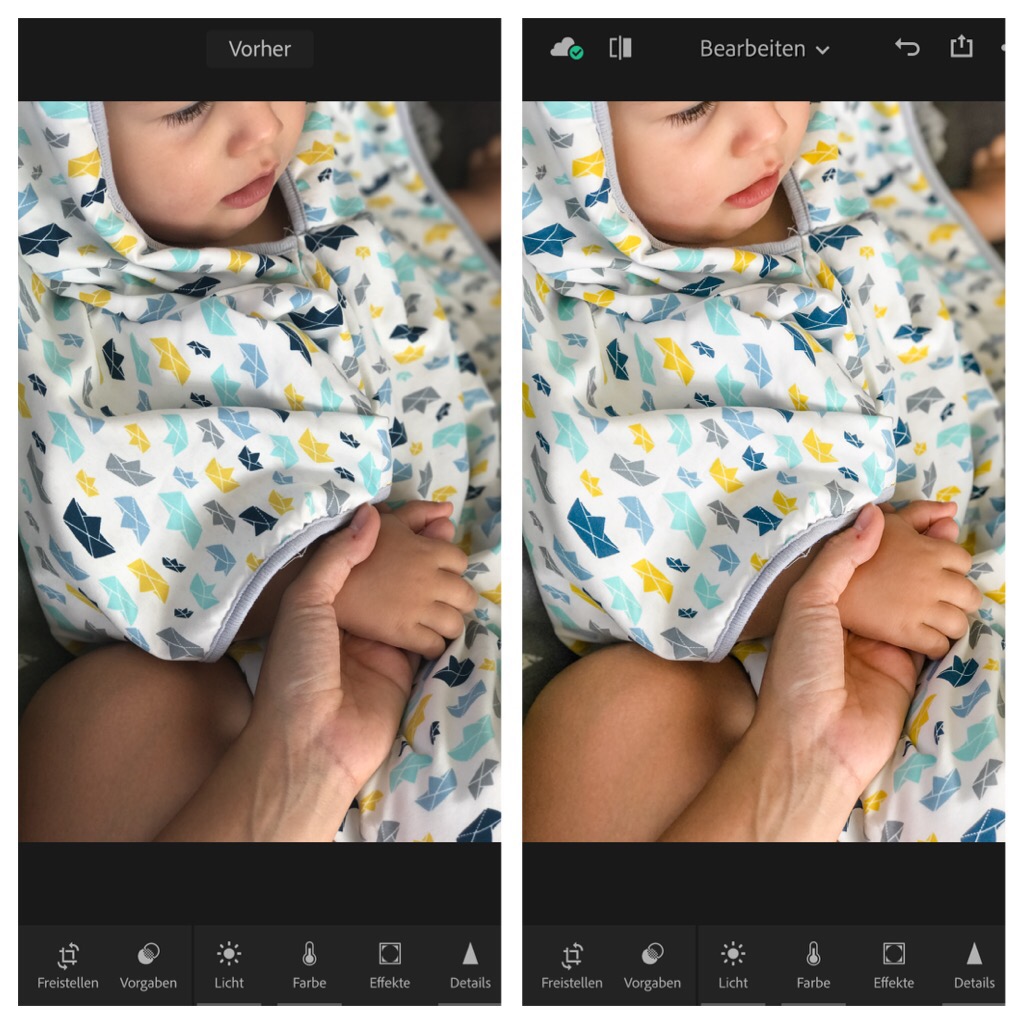
Danke für diese idiotensichere Anleitung. Jetzt musst Du nur noch was von Deinem fototechnischem Können abgeben damit ich auch so tolle Fotos hinbekomme!